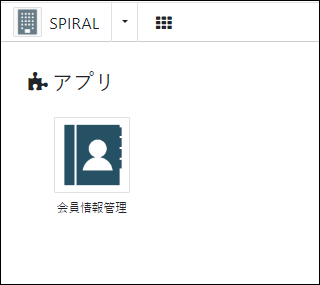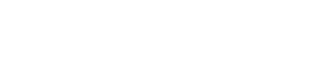会員向け申請フォームからアップロードされたファイルをマイページから閲覧できるようにしたい
概要
SPIRAL ver.2では会員向けファイル管理アプリを作成することができます。
参照フィールドを使用することで会員情報、ファイル情報を別のDBで管理したままデータ同士を連携させることができます。
ここでは、会員専用のマイページから会員情報を引き継いで申請フォームからアップロードされたファイルの閲覧を行うアプリをご紹介します。
注意事項
会員向け申請管理アプリの作成でDBにファイルを登録した際、ファイルサイズがファイルストレージ容量に加算されます。
ファイルストレージ容量によってはご利用料金が変わる場合がありますのでご注意ください。
ファイルストレージ容量の計算方法については、「ファイルストレージ容量はどのように計算されますか?」を、
利用状況の確認方法については、「利用状況」をご確認ください。
全体像
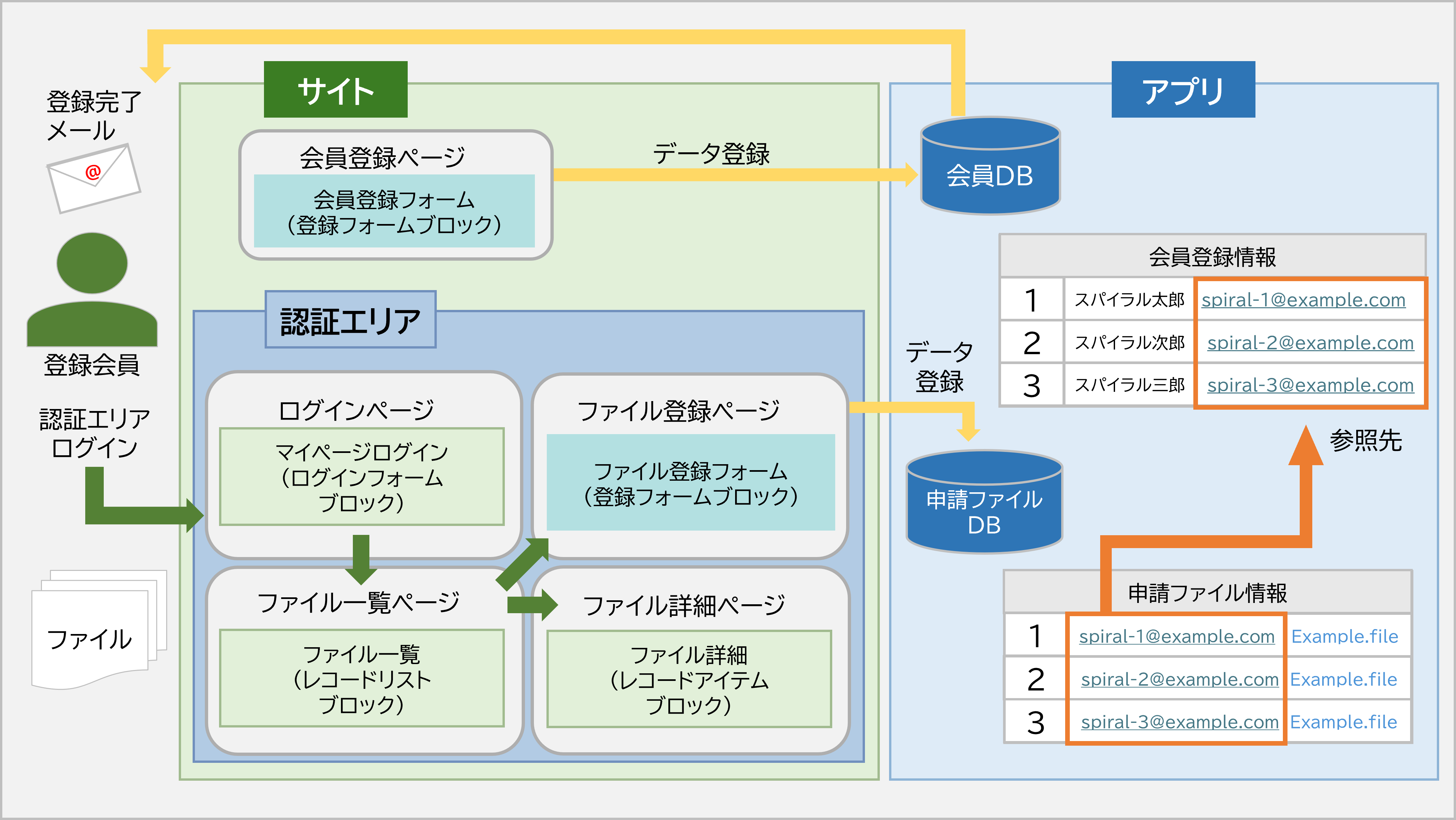
構成要素
サイト
▼会員登録ページ
・会員登録フォーム(登録フォームブロック)
▼会員マイページ(認証エリア)
・ログインページ(ログインフォームブロック)
・ファイル一覧ページ(レコードリストブロック/認証後トップページ)
・ファイル詳細ページ(レコードアイテムブロック)
・ファイル登録ページ(登録フォームブロック)
DB
▼会員向け申請管理アプリ
・会員DB
・申請ファイルDB
目 次
1.DB作成
1-1.アプリ作成
1-2.DB作成(会員DB、申請ファイルDB)
2.ページ/ブロック作成
2-1.サイト作成
2-2.認証エリア作成
2-3.ページ/フォーム作成(会員登録フォーム)
2-4.ファイル一覧ページ作成(レコードリストブロック)
2-5.ファイル詳細ページ作成(レコードアイテムブロック)
2-6.ファイル登録ページ作成(登録フォームブロック)
2-7.ページリンク作成(レコードリストブロック)
3.テスト
3-1.テスト環境での動作確認
3-2.テストデータの内容確認
3-3.テストデータの削除
4.本番公開
5.ファイルの申請内容の確認
5-1.登録データの確認
1-1.アプリ作成
会員向け申請管理アプリを作成します。
SPIRAL ver.2では、まずどのようなアプリを作成するかを決めた上で、アプリ作成を行う必要があります。
アプリ作成の詳細については、「アプリ機能」をご確認ください。
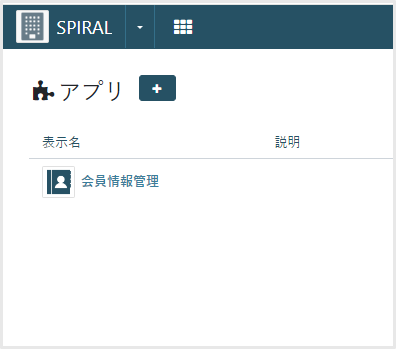
1-2.DB作成
アプリ作成後、アプリ内で管理するDBを作成します。
DB作成は、アプリ管理画面から行います。
DB作成の詳細については、「DB機能」をご確認ください。
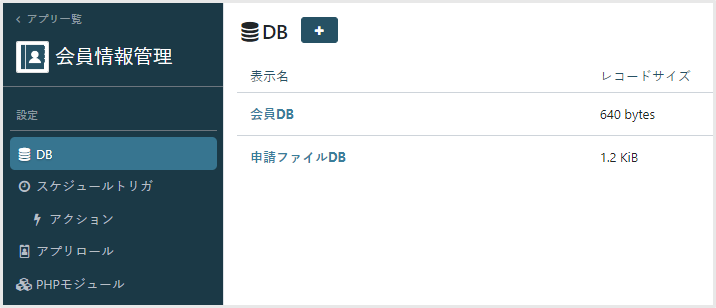
会員向け申請管理アプリを作成する場合、以下のようなフィールド構成が考えられます。
▼会員DB
| フィールドタイプ | 表示名 |
| メールアドレス※1 | メールアドレス |
| テキスト | 氏名 |
| テキスト | 氏名(フリガナ) |
| パスワード※2 | パスワード |
※1 参照フィールドの参照先となるため必須制約とユニーク制約をあり
※2 認証エリアのログインに使用するためパスワードは必須制約をあり
▼申請ファイルDB
| フィールドタイプ | 表示名 |
| テキスト | ファイル名 |
| テキストエリア | ファイル詳細 |
| ファイル | ファイルデータ |
|
参照フィールド (会員DB>メールアドレス参照) |
会員情報 |
参照フィールドの詳細については「参照フィールド」をご確認ください。
ファイルフィールドで「ファイル数」を複数に設定することで、1つのファイルフィールドで複数ファイルを管理することが可能です。
ファイルフィールドの設定の詳細については、「フィールドタイプリファレンス」をご確認ください。
2-1.サイト作成
アプリ/DB作成後は、Webページを作成するために、サイト管理画面よりサイトを作成します。
サイトの作成については、「サイト機能の全体像>操作画面(サイト作成から公開までの流れ)>1.サイト作成」をご確認ください。
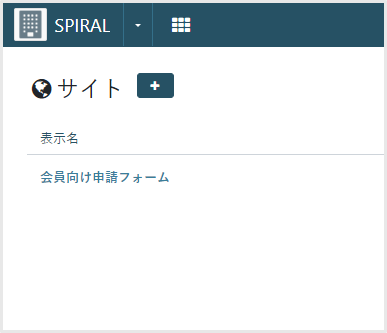
2-2.認証エリア作成
ID(メールアドレス)/パスワードを用いてログインする認証エ
認証エリアの作成については、「認証エリア」をご確認ください。
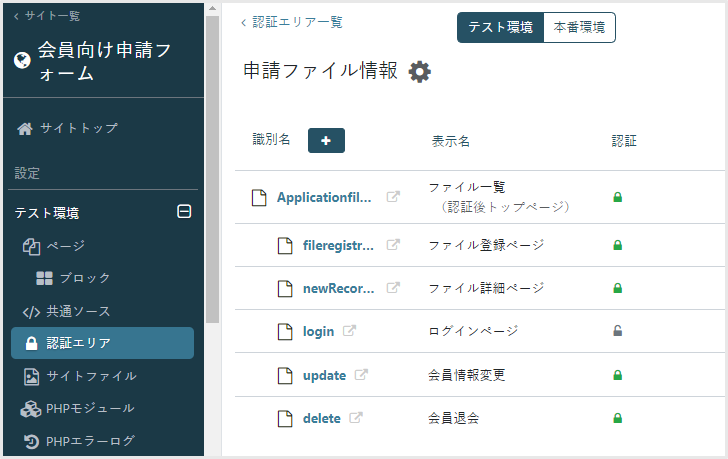
認証エリアの認証DBを「会員DB」に指定し、IDフィールドは「メールアドレス」を指定します。
パスワードは使用するを選択し、パスワードフィールドは「パスワード」を指定します。
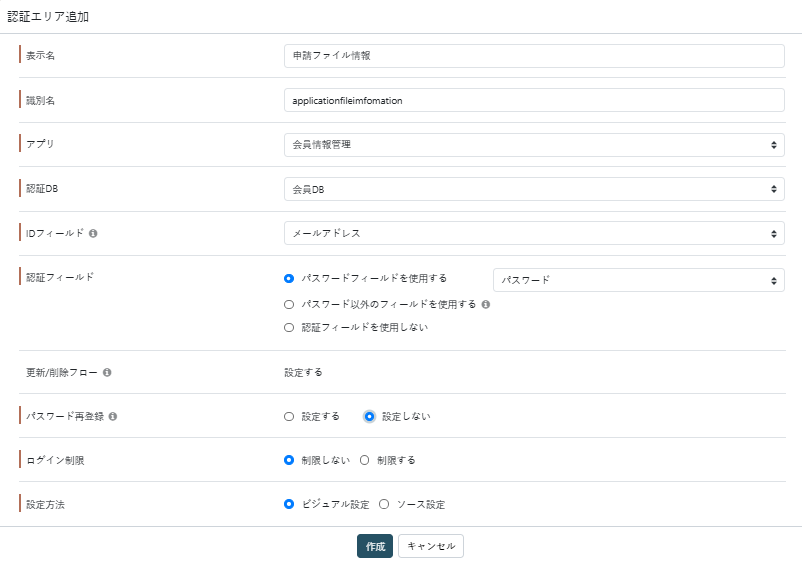
2-3.ページ/フォーム作成(会員登録フォーム)
ページ作成(会員登録フォームページ)
ページ作成の詳細については、「ページ機能」をご確認ください。
ページの「+」をクリックし、「会員登録フォーム」を追加します。
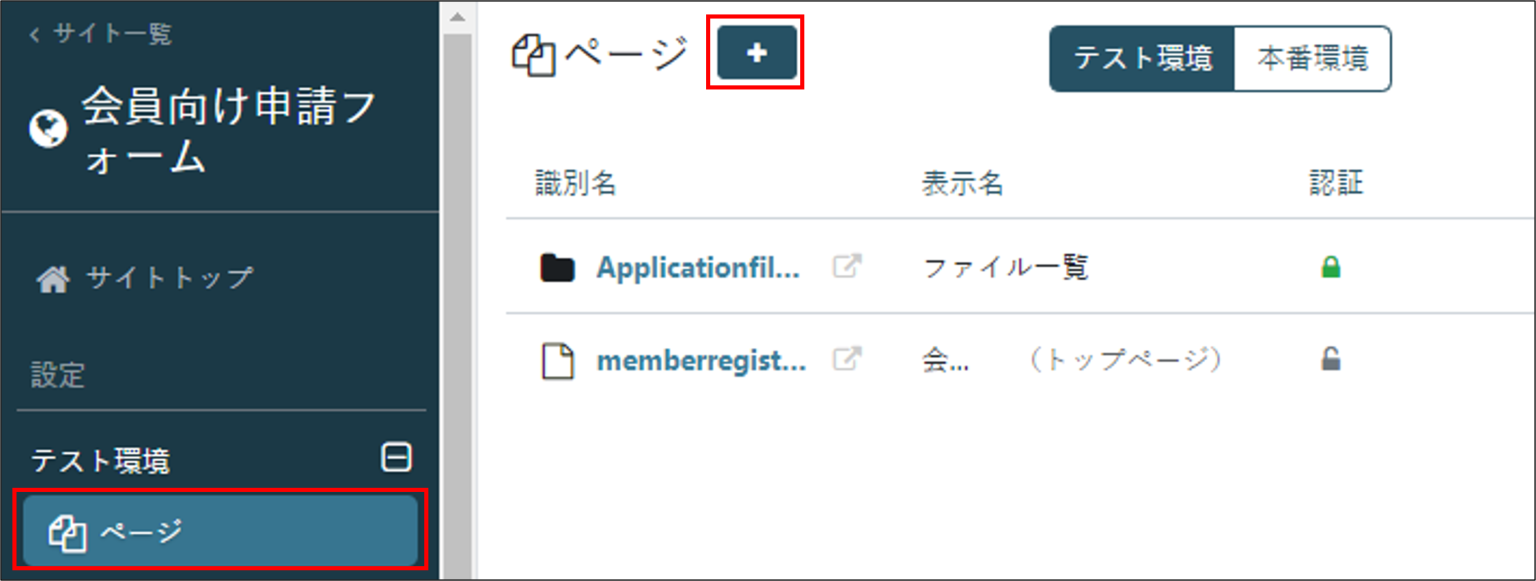
必要項目を入力し「作成」をクリックし作成します。
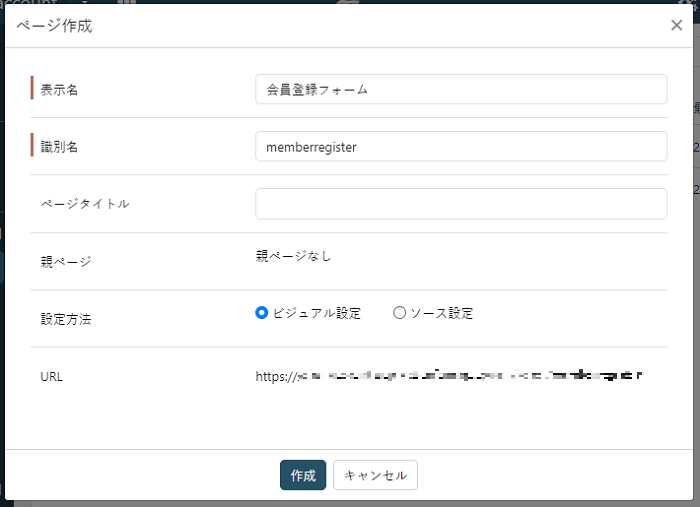
フォーム作成(会員登録フォームブロック)
会員登録フォームページ画面の「+」からクリックし登録フォームを選択します。
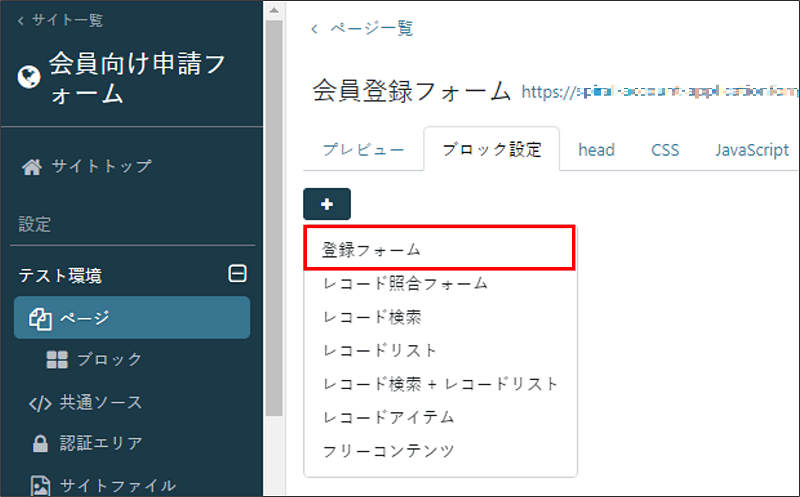
必要項目を入力し「次へ」を選択します。
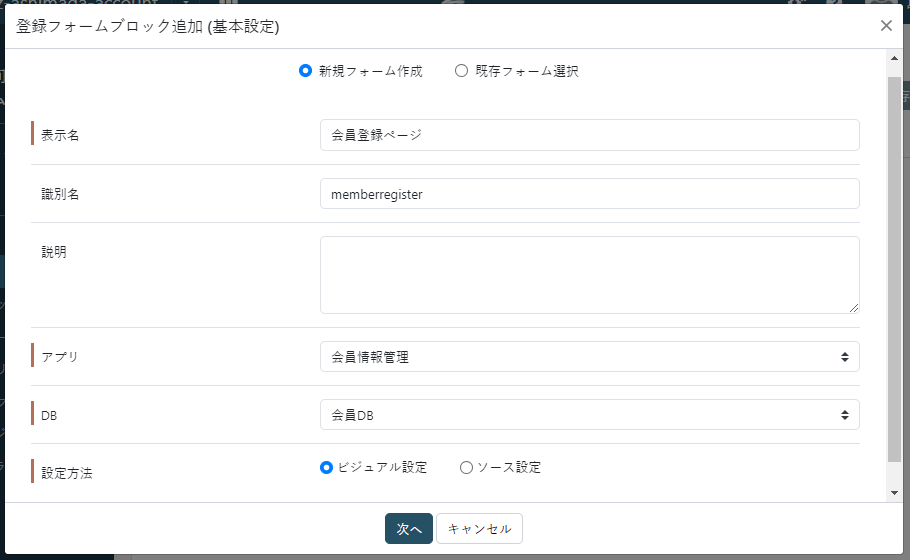
登録フォームに必要なブロックを追加し「次へ」を選択します。
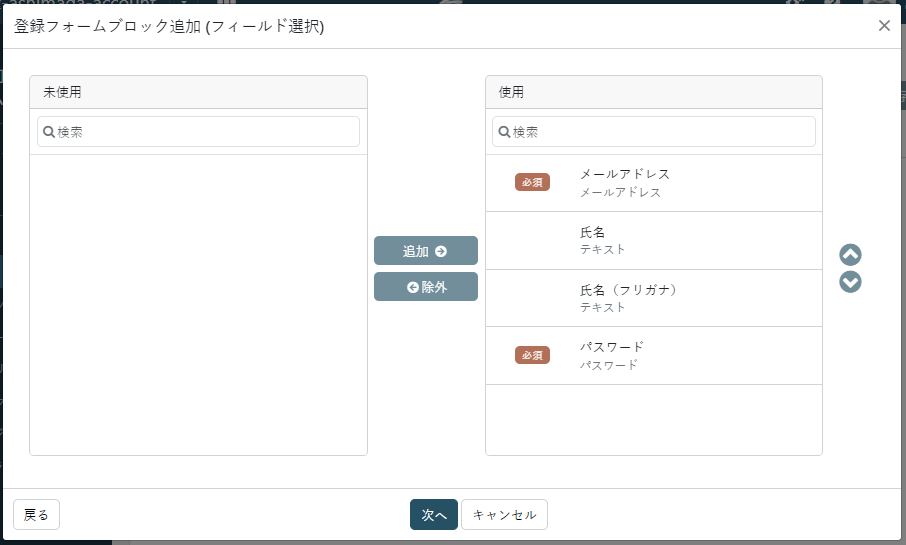
確認し問題がなければ「作成」を選択します。
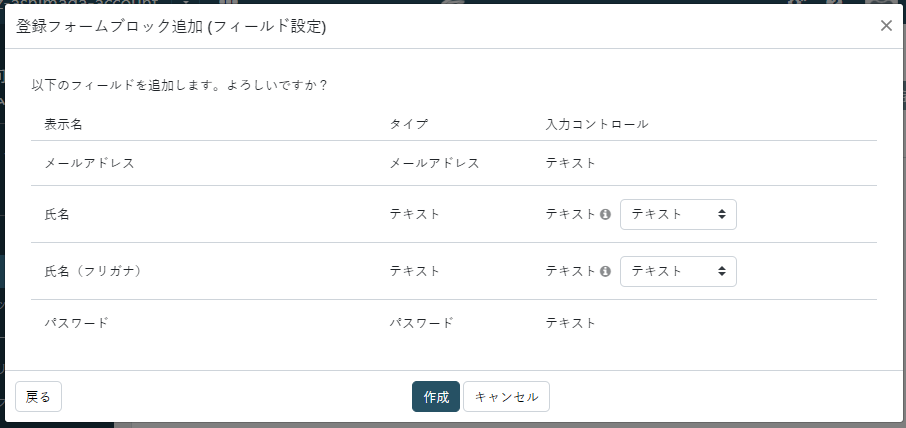
作成後の表示画面です。
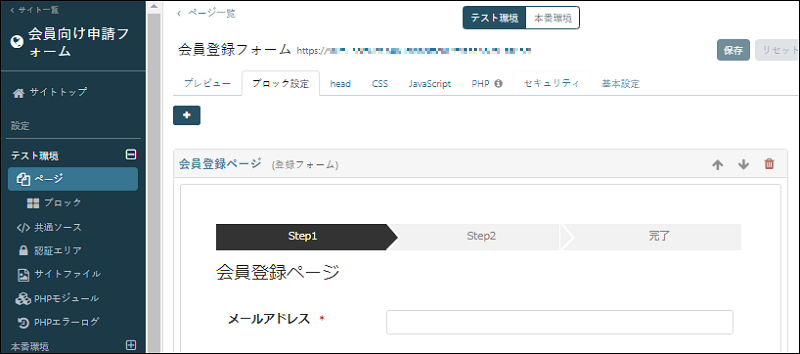
メールアクション設定
会員登録完了時に登録メールアドレス宛に会員登録完了メールを配信する設定を行います。
会員登録フォームの詳細設定を開き、「登録フォーム」タブより「メールアクション」をクリックし、メールアクションを作成します。
メールアクションの詳細については、「フォームのメールアクション」をご確認ください。
メール文面には認証エリアへのログインURLを記載します。
メール文面に記載するログインURL確認方法について(テスト環境)
テスト環境から2-2で作成した認証エリアの「申請ファイル情報」を選択します。
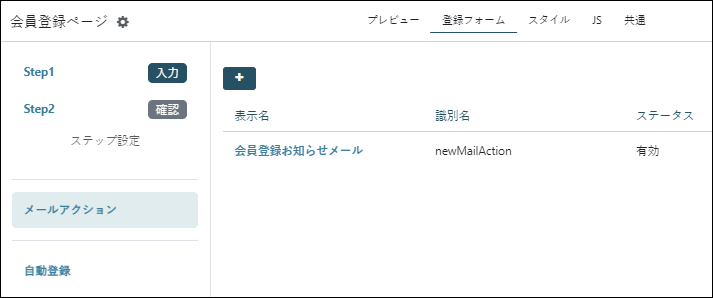
認証エリアページ内の「login」を選択し表示されているURLがログインに使用するURLになります。
コピーしメール文面に挿入してください。
※テスト環境のページはSPIRAL ver.2にログインしている時のみ閲覧できます。インターネットユーザは閲覧することができません。
※ログインURLはリリース後(4-1.リリース)、本番環境のログインURLと差替えてください。
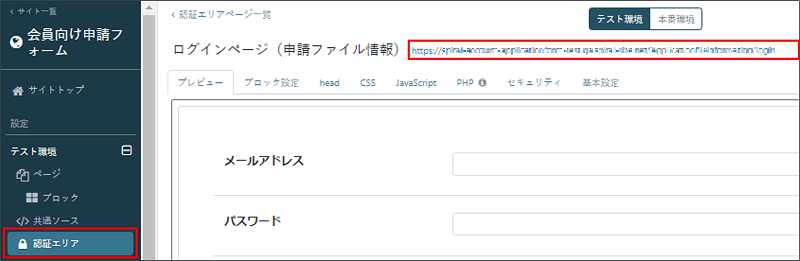
▼ログインURL挿入例
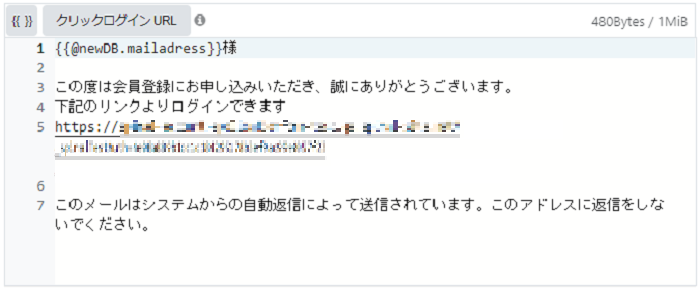
2-4.ファイル一覧ページ作成(レコードリストブロック)
2-2の認証エリア作成後に自動生成される認証後トップページを使用し、ファイル一覧ページを作成できます。
※各認証エリアページ内の「基本設定」より表示名、識別名の変更が可能です。
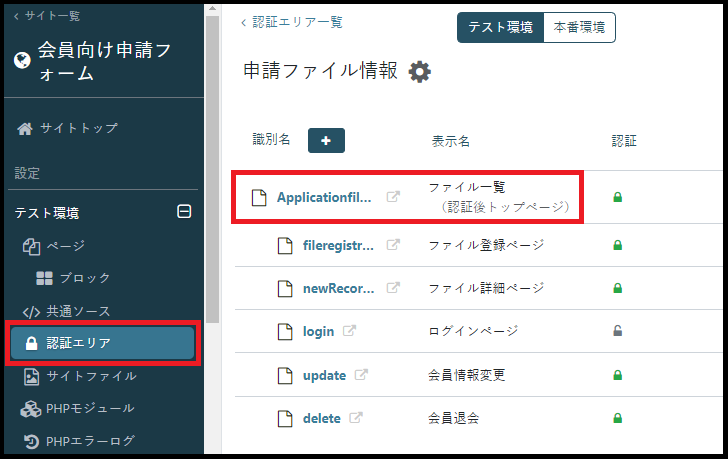
2-2で作成した認証エリアページ内からファイル一覧を表示するレコードリストブロック、ファイル詳細を表示するレコードアイテムブロックを作成します。
レコードアイテムブロックはレコードリストブロックを作成する際に同時に作成することができます。
作成の詳細については、「レコードリストブロック」、「レコードアイテムブロック」をご確認ください。
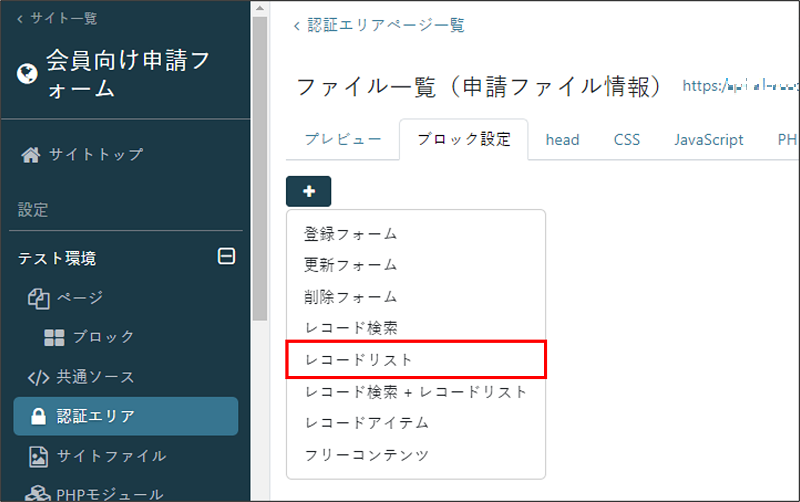
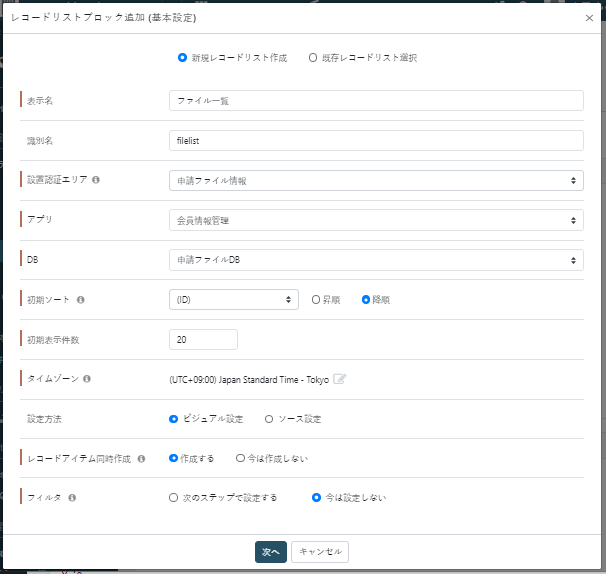
レコードリストブロックには公開範囲の設定が必要です。
会員自身の登録ファイルのみ閲覧可能とする場合は公開範囲を、
「エリア認証時公開のみ>ログインフィルタ>参照先レコード値による抽出」に設定します。
詳細は、「レコード公開範囲」をご確認ください。
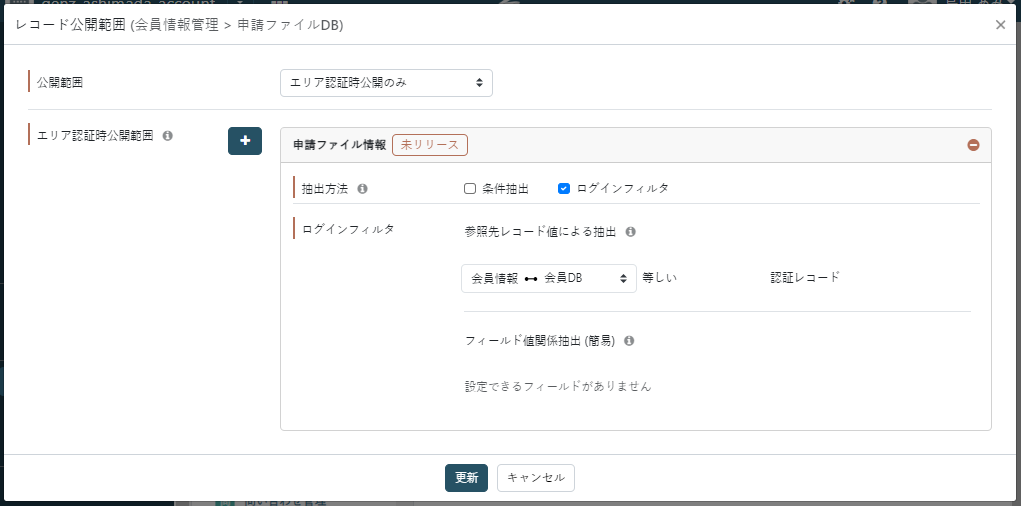
問題がなければ「OK」を選択しレコード公開範囲の設定を行います。
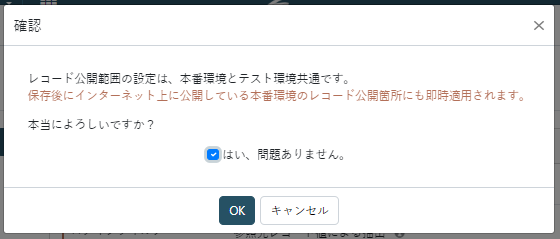
2-5.ファイル詳細ページ作成(レコードアイテムブロック)
ファイル一覧ページ作成時に同時作成されます。認証エリア一覧ページより確認することができます。
レコードアイテムブロック作成の詳細については、「レコードアイテムブロック」をご確認ください。
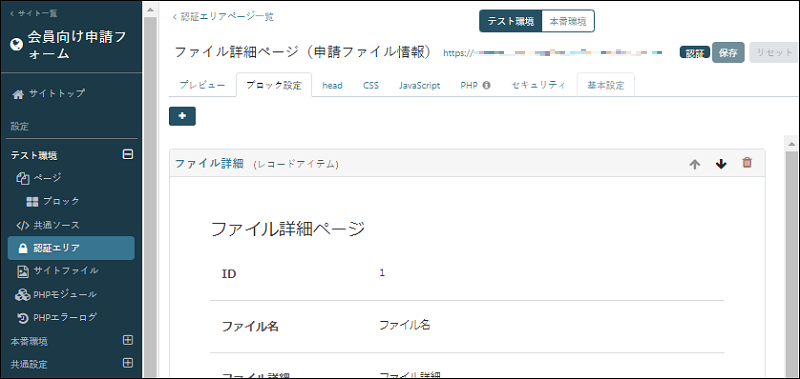
2-6.ファイル登録ページ作成(登録フォームブロック)
2-2で作成した認証エリアに「+」マークから認証エリアページの追加を行います。
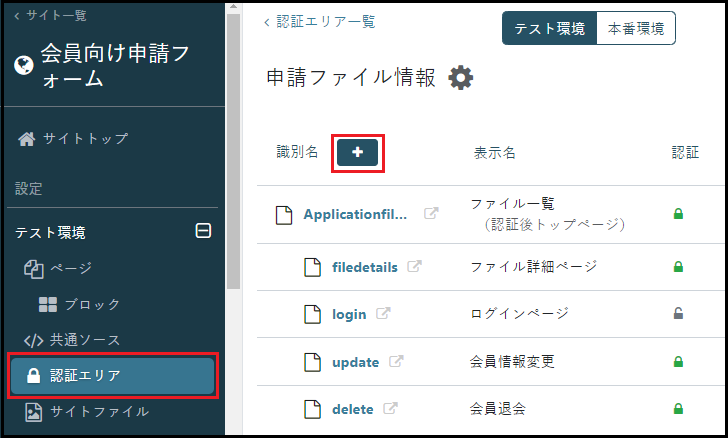
必要事項を入力し、「作成」を選択します。
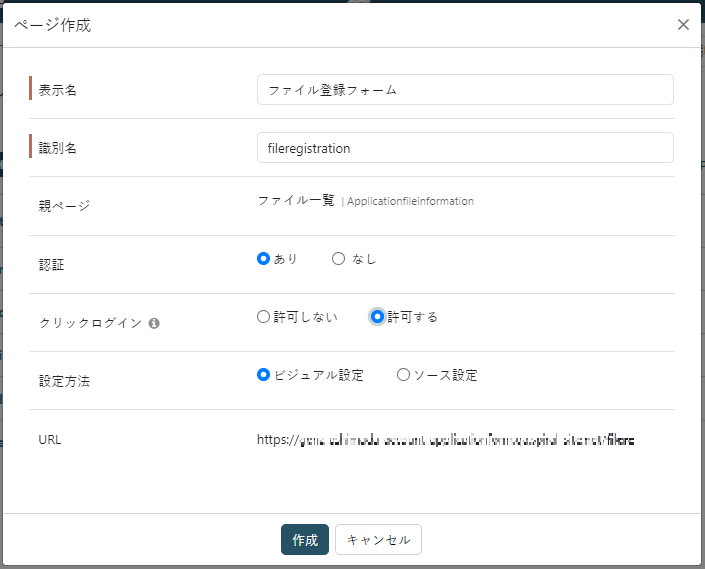
認証エリアから「ファイル登録ページ」の作成を確認します。
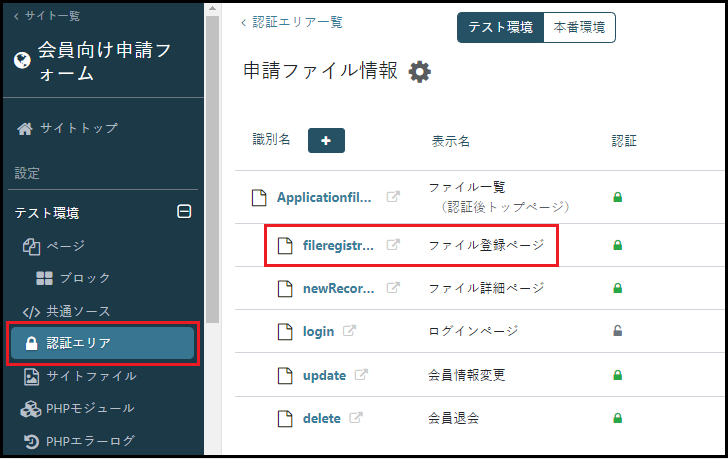
作成した「ファイル登録ページ」に遷移し、
認証エリアのファイル登録ページに登録フォームブロックを「ブロック設定」から追加します。
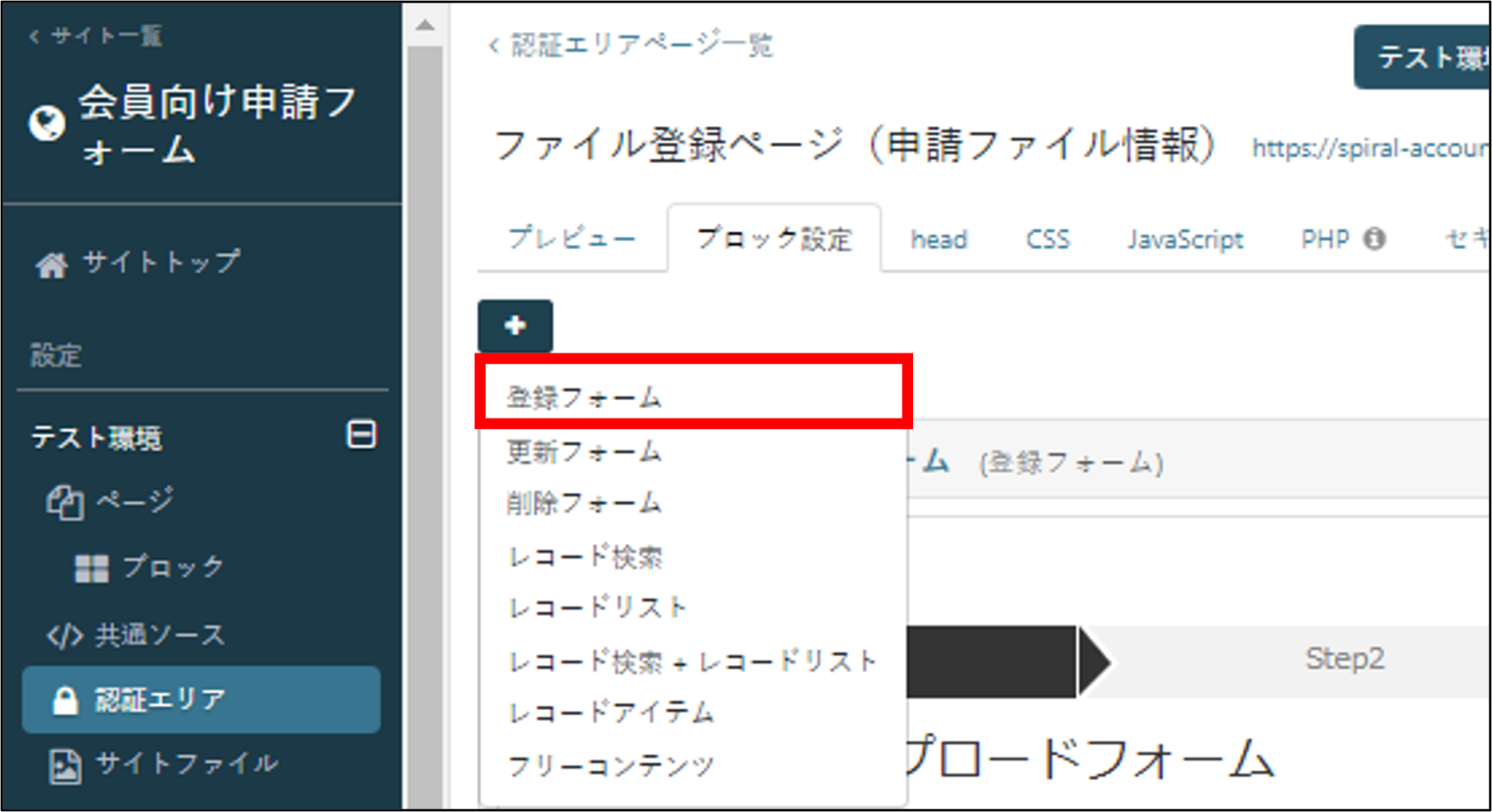
必要事項を入力します。「新規フォーム作成」を選択し「申請ファイルDB」を指定し、「次へ」をクリックします。
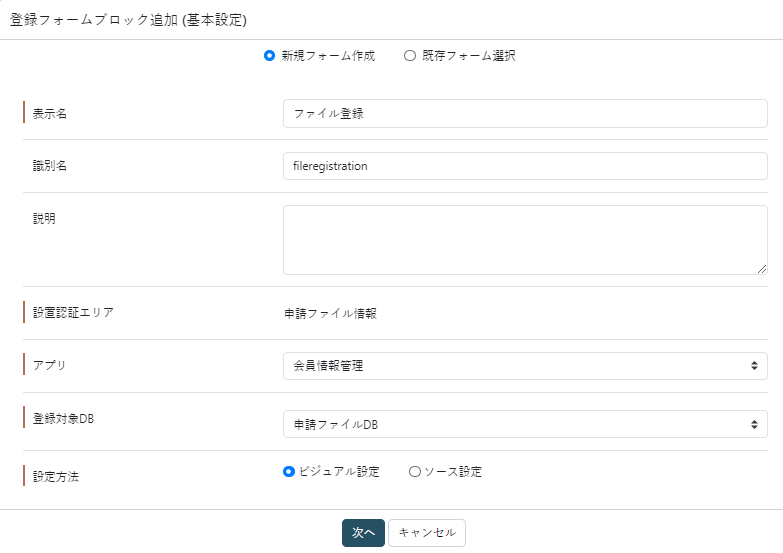
申請の際に必要なフィールドを選択し、「次へ」をクリックします。
参照フィールドは自動登録で使用するため、「未使用」にします。
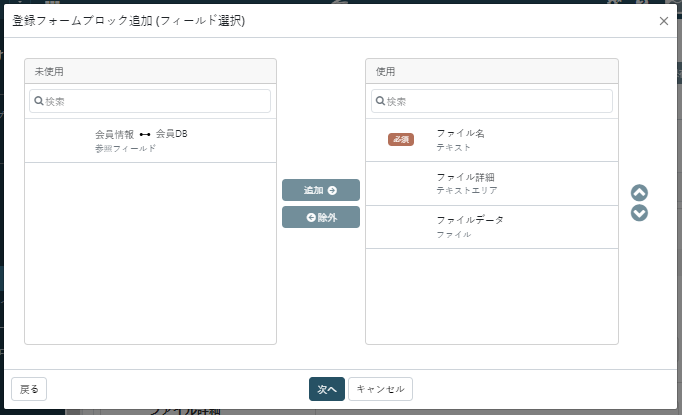
問題がなければ「作成」を選択します。
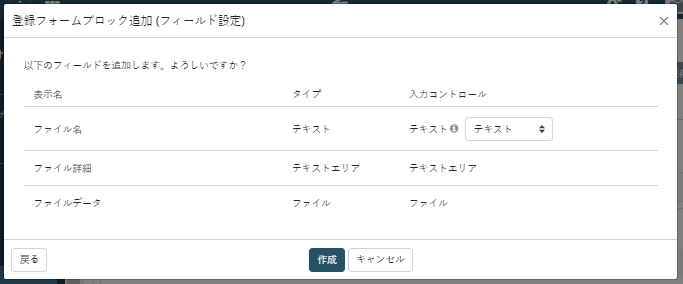
登録フォームブロック作成の詳細については「登録フォームブロック」をご確認ください。
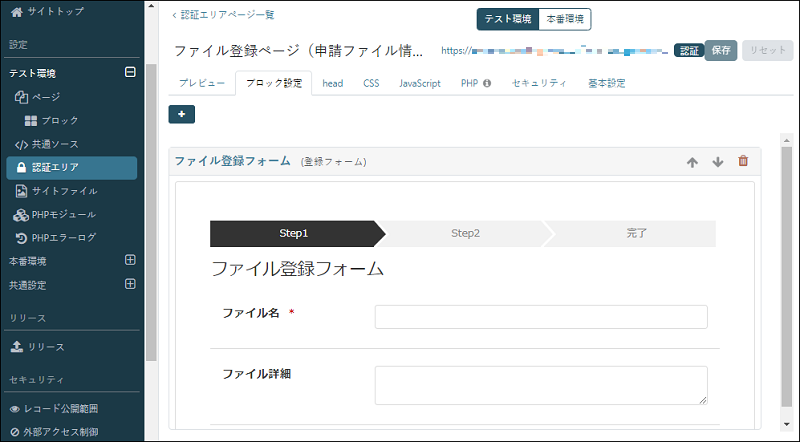
自動登録設定
ファイル登録フォームの自動登録の設定を行います。詳細については、「自動登録」をご確認ください。
ファイル登録フォームの詳細設定を開き、「登録フォーム」タブより「自動登録」をクリックします。
「+」より参照フィールド「会員情報-会員DB」を追加し、値タイプ「引用(認証レコード値)」を選択し、「保存」をクリックします。
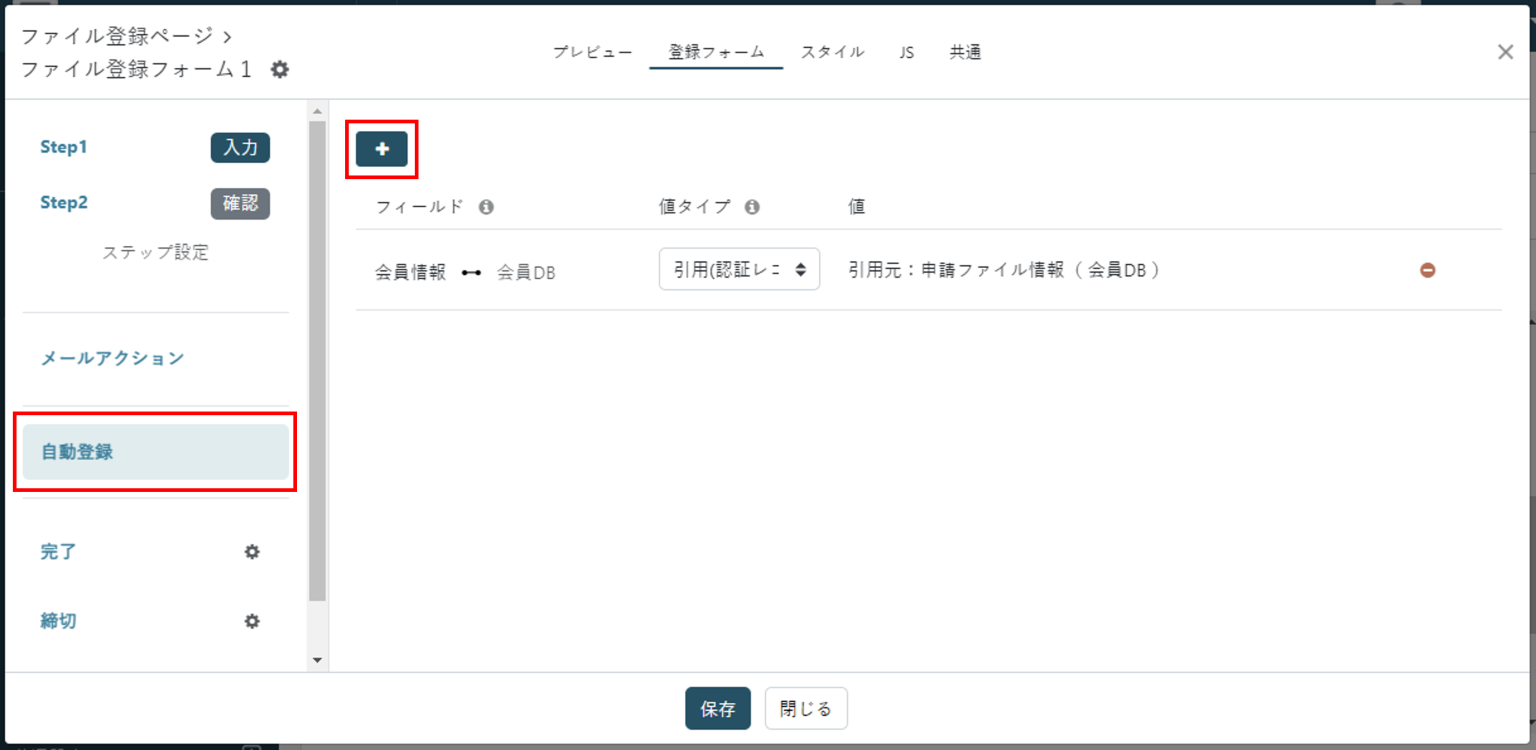
2-7.ページリンク作成(レコードリストブロック)
ログイン認証後トップページにファイル登録ページに遷移する為のリンクを設置します。
ファイル一覧ページのブロック設定からファイル一覧を選択します。
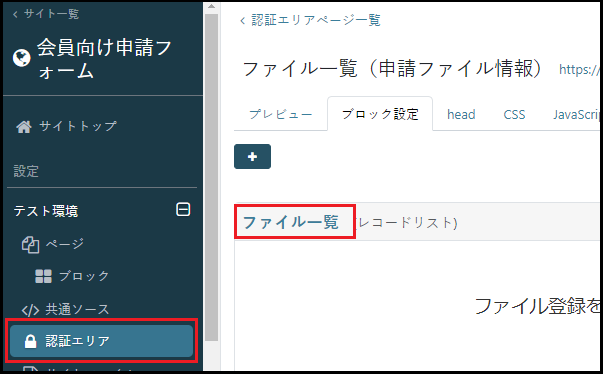
レコードリスト内にテキストエリアを追加し、「テキストリンク」を押下します。
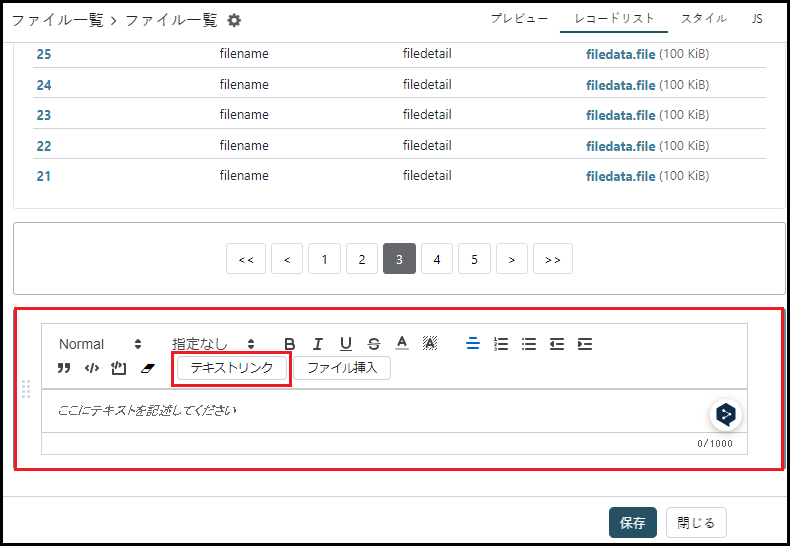
テキストリンクを押下後に「ページリンク追加」設定が表示されます。
サイト内ページを選択し「ファイル登録ページ」を選択し反映します。
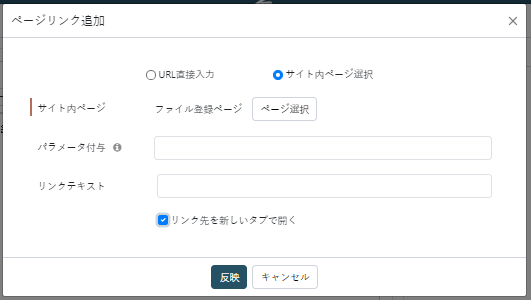
文面を入力し「保存」を選択し追加することができます。
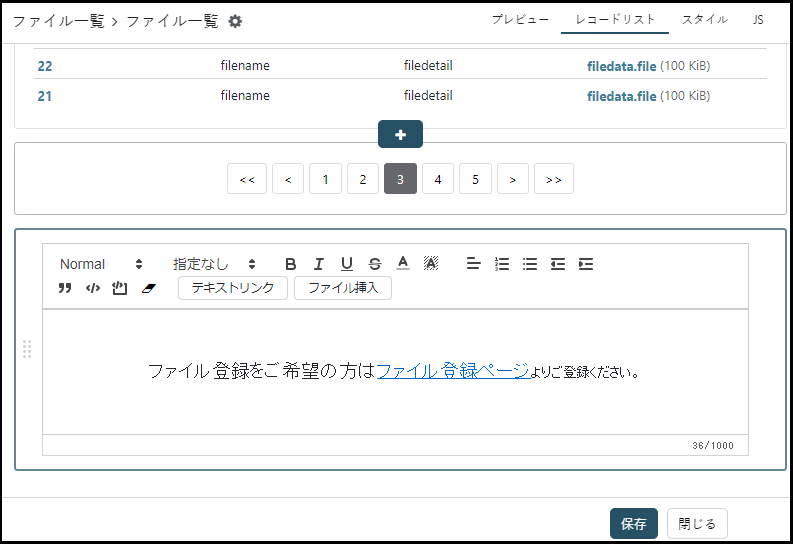
3-1.テスト環境での動作確認
SPIRAL ver.2のサイト機能には、安全にページやフォームのコンテンツ修正を行うためのテスト環境をご用意しております。
テスト環境上で作成したページのURLをクリックし、フォームの動作検証をすることができます。
※ページの閲覧はSPIRAL ver.2にログインしている時のみ有効です。インターネットユーザーはアクセスすることができません。
(1)会員登録
サイトトップから「ページ」を選択し、会員登録ページの識別名をクリックします。
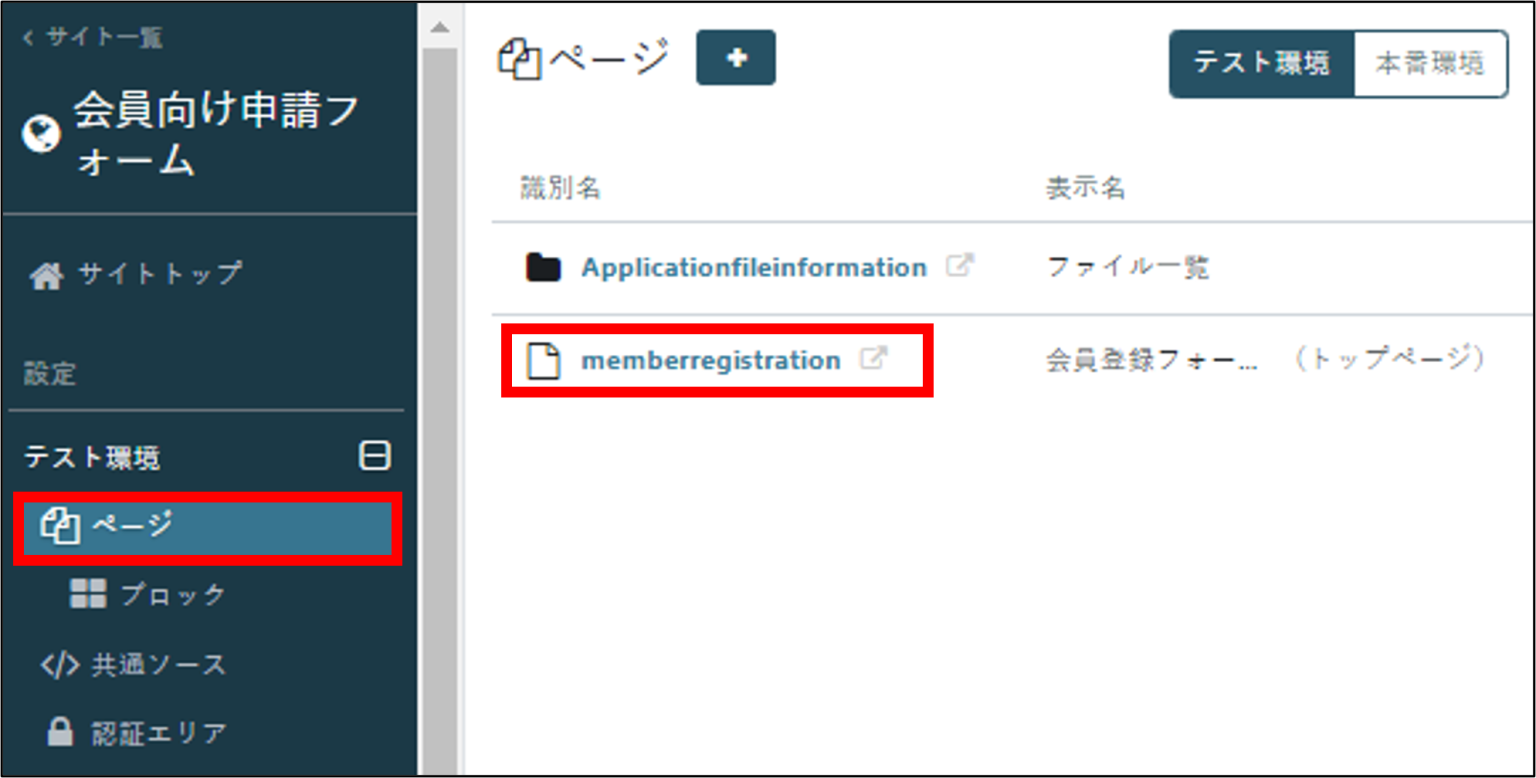
表示されているURLをクリックすると登録フォームが開くため、必要事項を入力し、会員登録を行います。
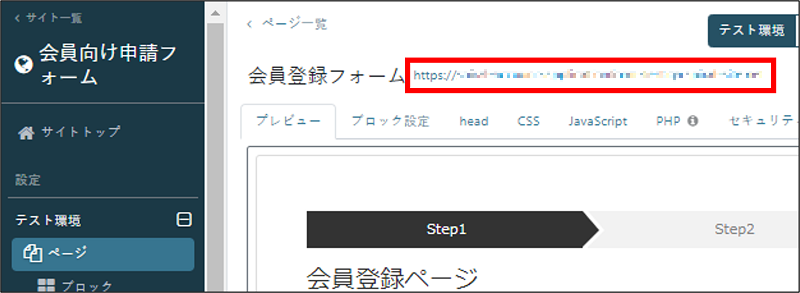
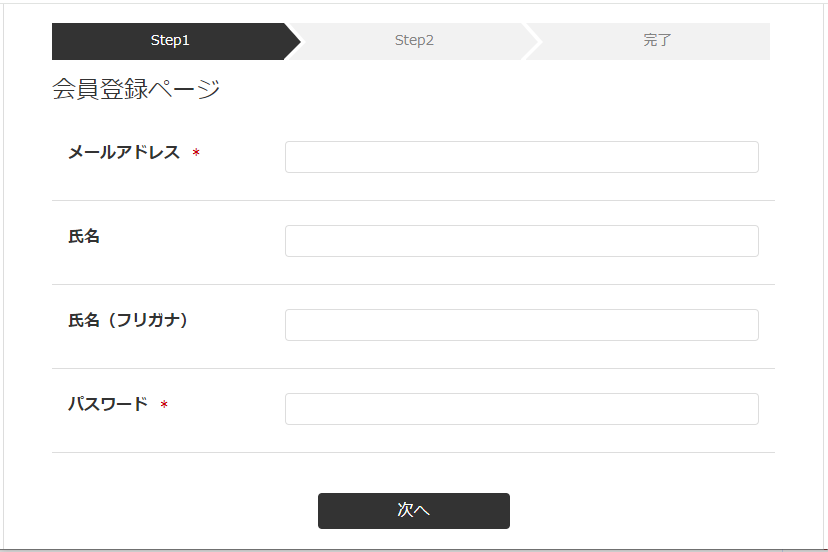
(2)会員登録完了メールの確認
会員登録ページから申込後、会員登録完了メールを受信できるか確認いたします。
申込完了メールの本文などを変更したい場合は、「フォームのメールアクション」をご確認ください。
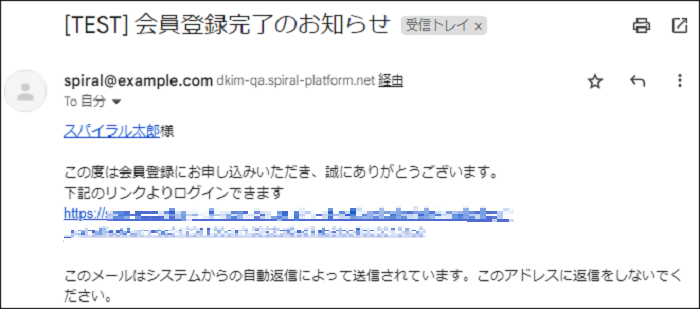
本文にある認証エリアのログインURLからログイン画面に遷移することも可能です。
(3)会員マイページログイン
サイトトップから「認証エリア」を選択し、表示名をクリックします。
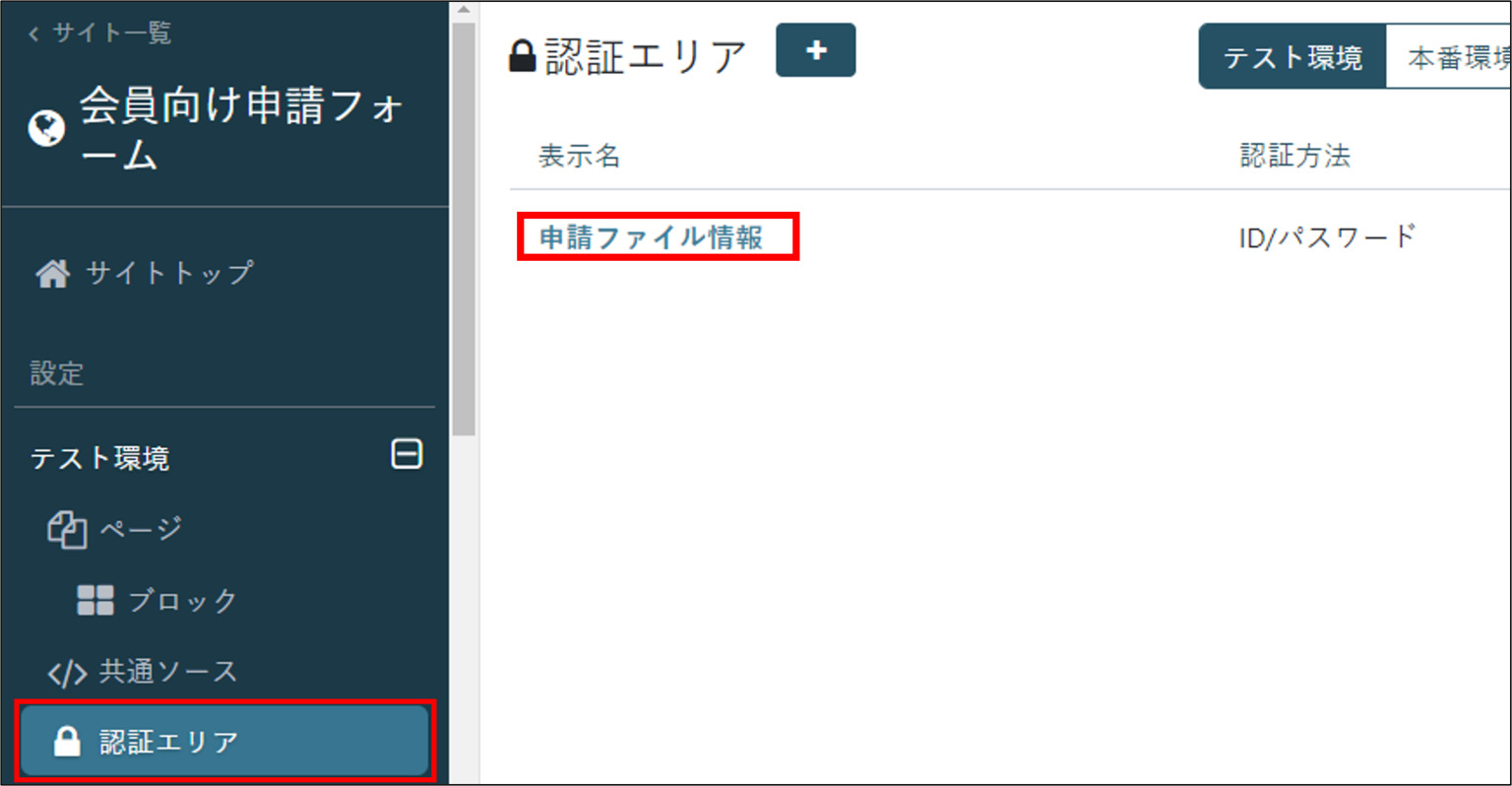
識別名「login」を選択し、表示されているURLをクリックするとログインフォームが開きます。
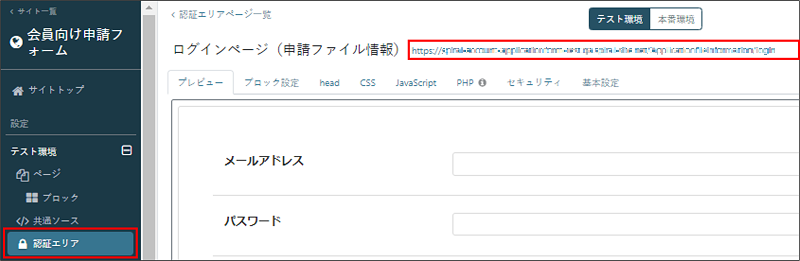
(1)で登録した情報を入力し、マイページへログインします。
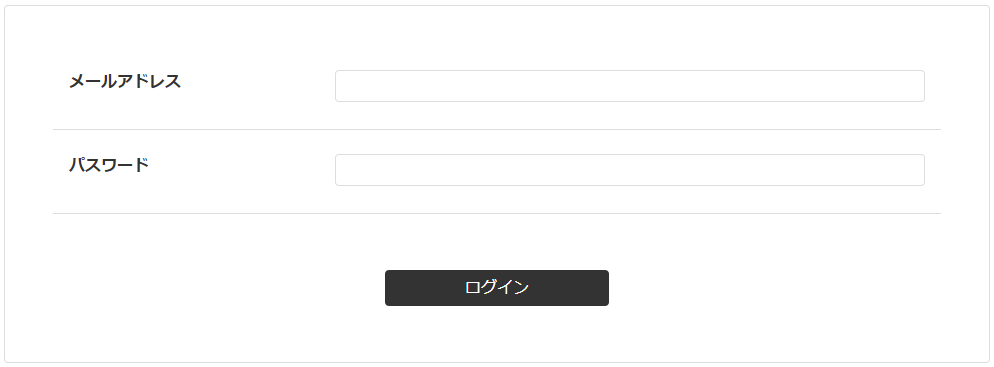
(4)ファイル登録
マイページへログインするとファイル一覧とファイル登録ページへのリンクが表示されます。
ファイル登録ページのリンクをクリックし、ファイル登録ページに遷移します。
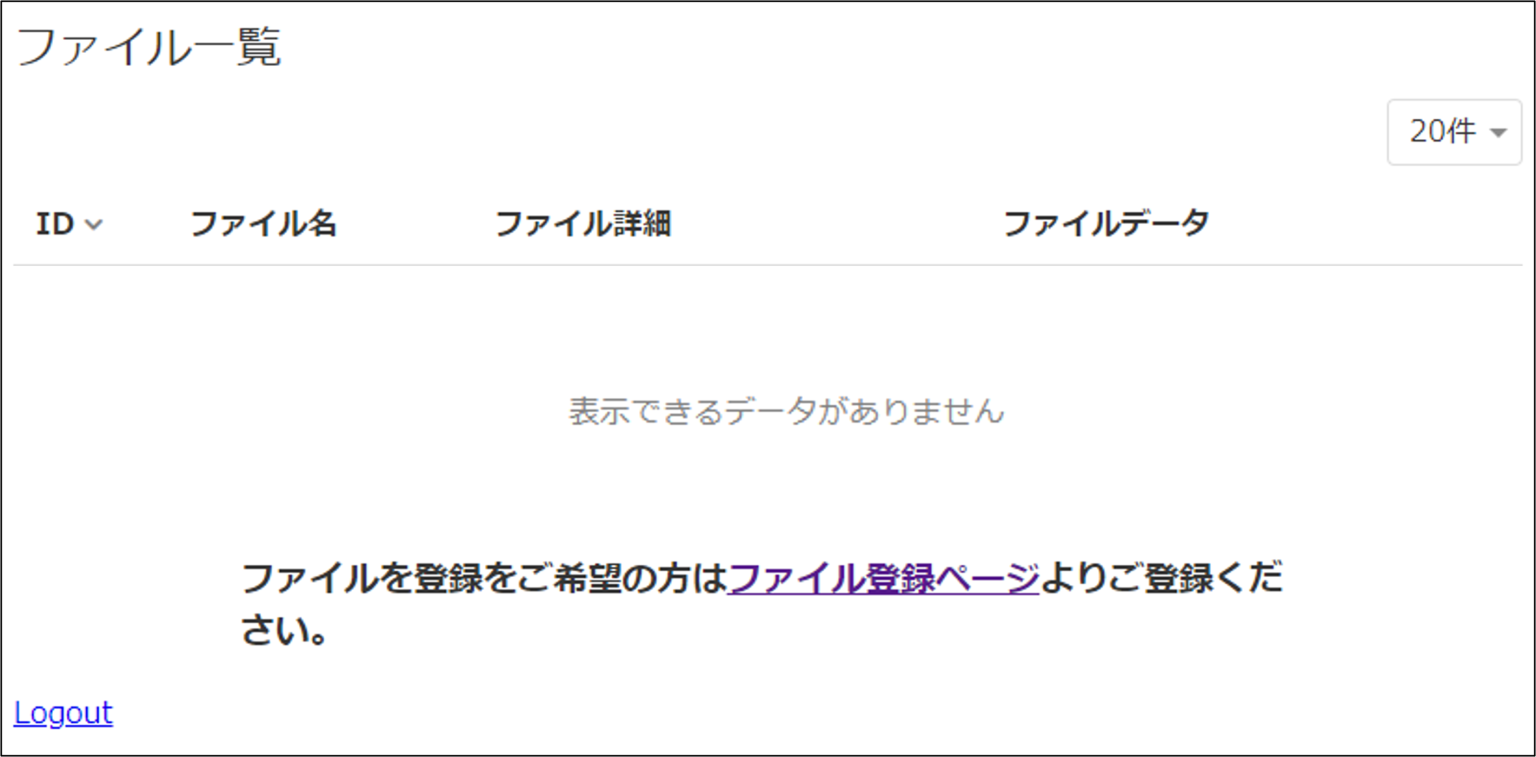
必要事項を入力し、登録します。
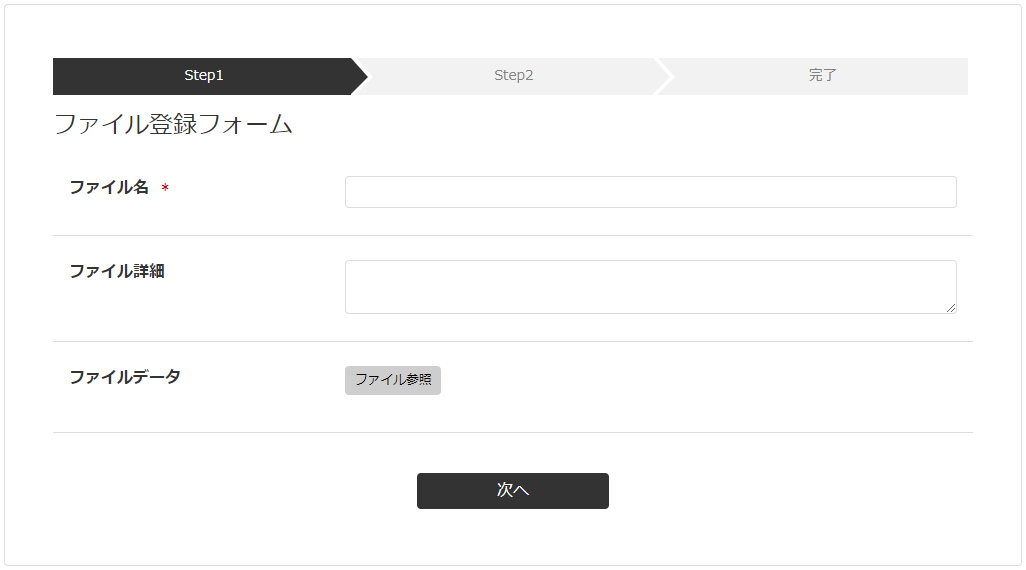
(5)ファイル確認
登録完了後、ファイル一覧ページよりログインしたユーザが登録したデータを確認することができます。
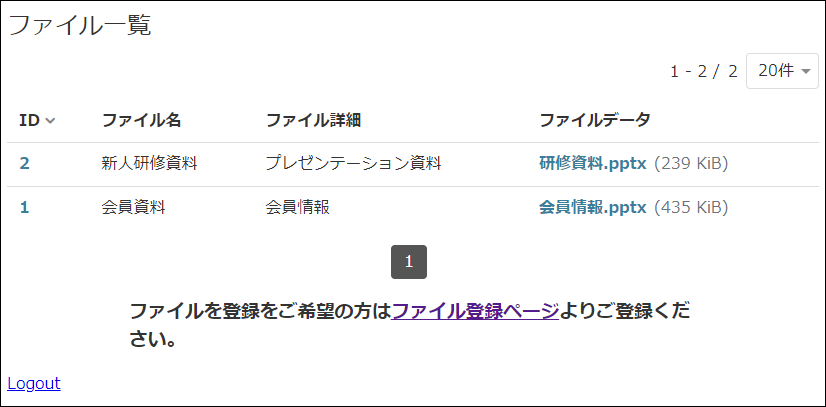
「ID」の番号を選択しファイル詳細ページに遷移できます。
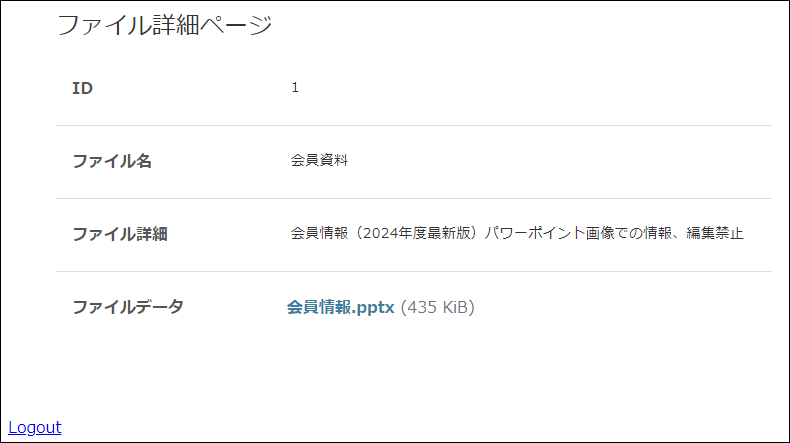
3-2.テストデータの内容確認
フォームから登録したデータは、アプリ利用画面から確認することができます。
左上のランチャーをクリックし、該当アプリ名をクリックします。
※アプリ利用権限が指定されている場合、該当アプリが表示されます。
利用権限の指定など、詳細については「アプリの利用・管理権限」をご確認ください。
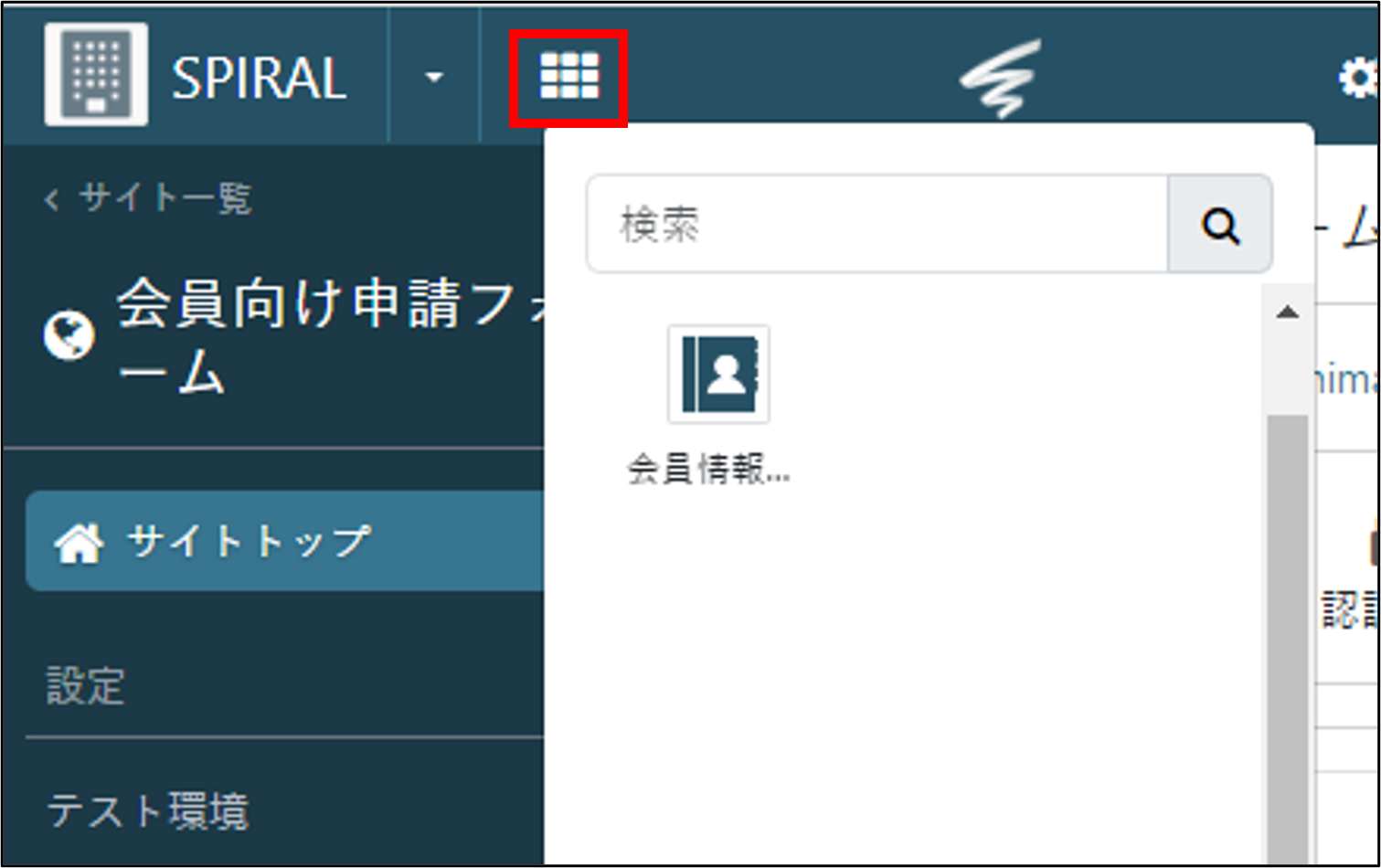
アプリ利用画面が表示されます。
アプリ利用画面上で、レコードを管理(検索/一覧/詳細/登録/変更/削除)することができます。
詳細は、「レコード管理」をご確認ください。
▼会員DB
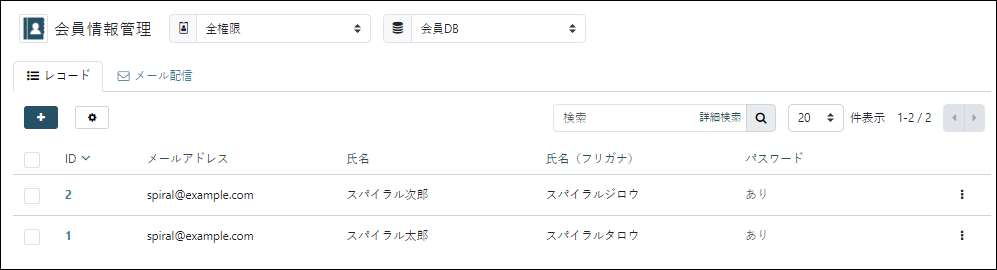
▼申請ファイルDB
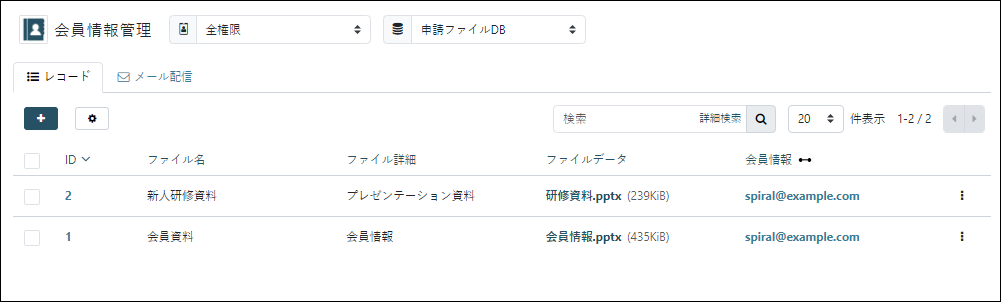
3-3.テストデータの削除
テスト環境の動作確認で登録したファイル情報や会員情報を削除します。
レコード一覧画面左上の「歯車」ボタンから「一括削除(全件)」を選択、
レコードを一括削除できます。詳細は、「レコード一括削除」をご確認ください。
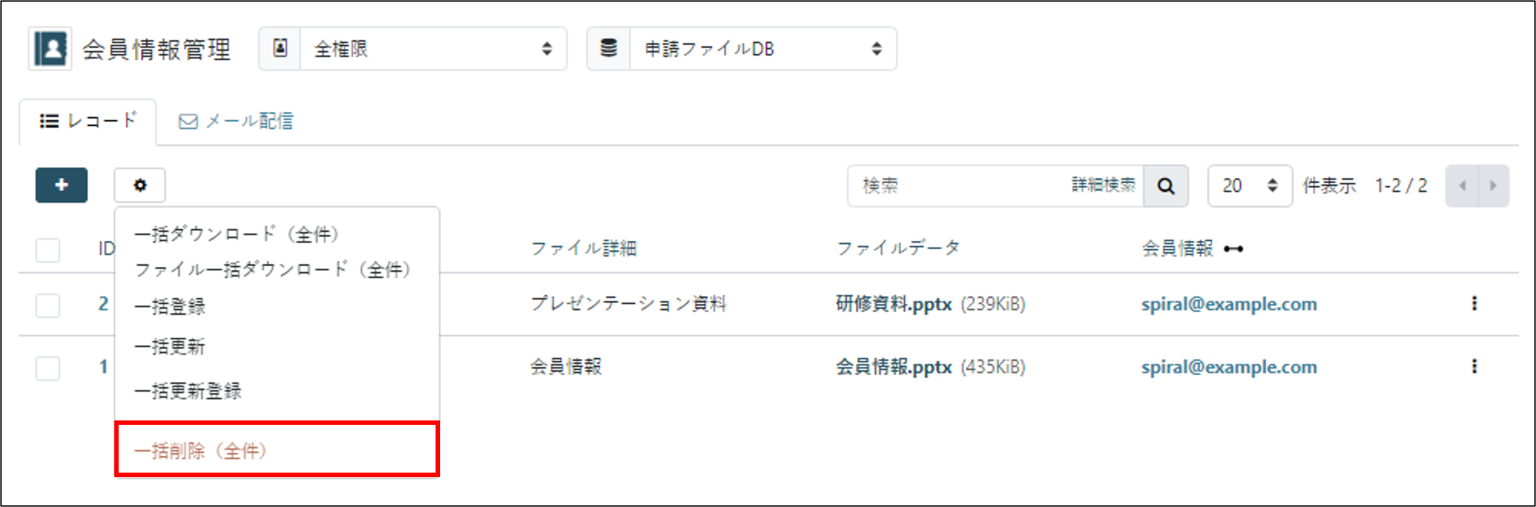
4-1.リリース
テスト環境上で作成したフォームの動作検証を行い動作に問題無い場合は、リリース機能を使用することで、本番環境に設定情報を適用することができます。
詳細は、「テスト環境/本番環境とリリース」をご確認ください。
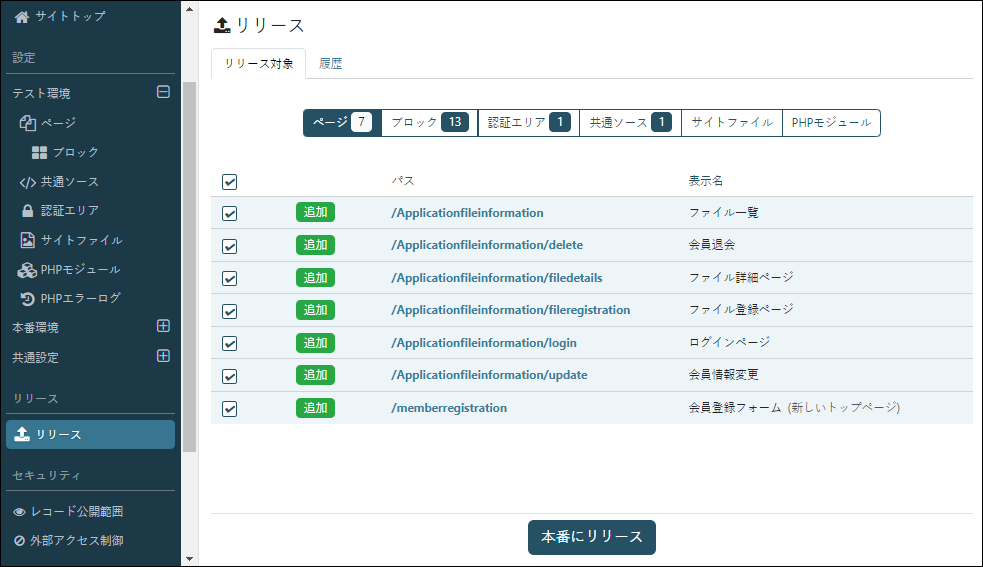
リリース完了後
会員登録ページのメールアクションに使用した「テスト環境ログイン用URL」を「本番環境ログインURL」への変更が必要です。
本番環境、認証エリアページ内の「login」を選択し表示されているURLがログインに使用するURLになります。
コピーし再度、メール文面に挿入してください。
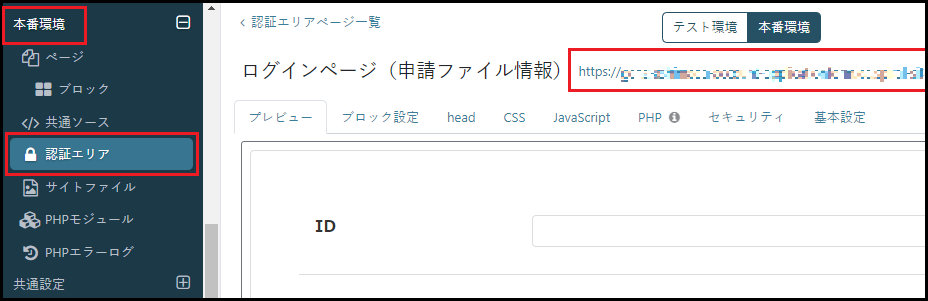
登録フォームブロックのメールアクション設定からテスト環境と同様に追加可能です。
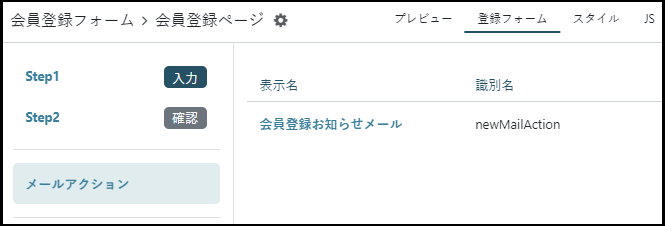
▼ログインURL挿入例
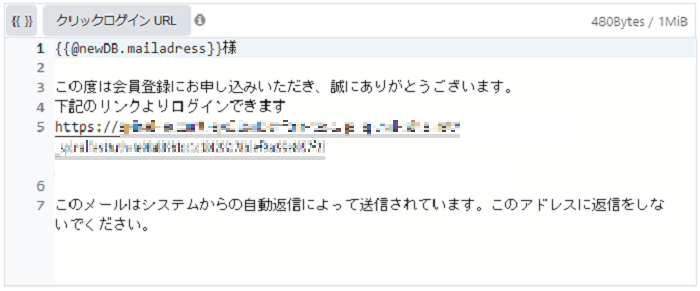
4-2.サイトの本番環境の確認
リリースされた会員登録ページとファイル一覧が、本番環境で閲覧可能な状態になっているか、アクセスして確認します。
また、本番リリース後にコンテンツを修正したい場合は、テスト環境でページやブロックを修正し、都度、本番環境へリリースしてください。
5-1.登録データの確認
登録したデータはアプリ利用画面からいつでも確認することができます。
SPIRAL ver.2ログイン後、アカウント一覧から該当アカウント名をクリックします。
アプリ一覧画面から該当アプリ名をクリックします。
※アプリ利用権限が指定されている場合、該当アプリが表示されます。
利用権限の指定など、詳細については「アプリの利用・管理権限」をご確認ください。